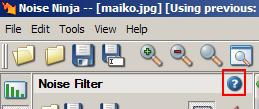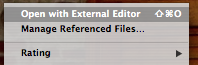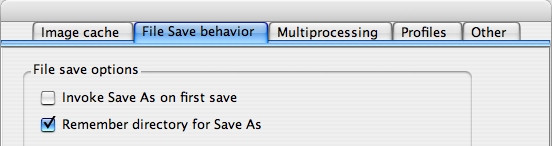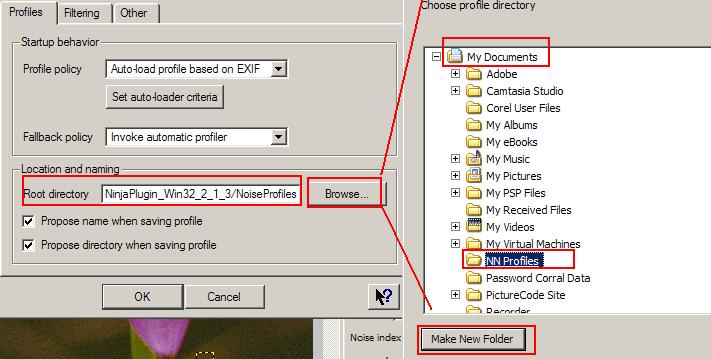Noise Ninja FAQ
- Getting started with Noise Ninja
- Compatibility
- 3.1 Is Noise Ninja compatible with OS X 10.5 (Leopard) and OS X 10.6 (Snow Leopard)
- 3.2 Is Noise Ninja compatible with XP, Vista, and Windows7 ?
- 3.3 Is Noise Ninja compatible with 64 bit versions of Windows?
- 3.4 Is Noise Ninja compatible with Photoshop CS5 and Elements 8.0?
- 3.5 Is there a 64-bit version of Noise Ninja for the 64-bit versions of Photoshop?
- 3.6 Is Noise Ninja compatible with the other versions of Elements and Photoshop?
- 3.7 Is Noise Ninja compatible with Aperture?
- 3.8 Is Noise Ninja compatible with Lightroom
- 3.9 Is Noise Ninja compatible with Paint Shop Pro?
- 3.10 Is the Noise Ninja Photoshop plug-in compatible with my application?
- 3.11 Is Noise Ninja compatible with Capture NX?
- 3.12 Is Noise Ninja compatible with Linux?
- Using Noise Ninja
- 4.1 How do I transfer the Noise Ninja plug-in to a newer version of Photoshop?
- 4.2 Is there an upgrade fee for using Noise Ninja with Photoshop CS3/CS4/CS5?
- 4.3 Where should Noise Ninja be used in the workflow?
- 4.4 Do I need 8-bit or 16-bit output?
- 4.7 Is there a Plug-in version for Aperture?
- 4.8 Is there a Plug-in version for Lightroom?
- 4.9 How can I use the Noise Ninja Photoshop plug-in or standalone with Aperture?
- 4.10 How can I use the Noise Ninja plug-in with Lightroom?
- 4.11 How can I use the Noise Ninja Standalone application as a Lightroom External Editor? (Video)
- 4.12 What kind of file format do I need to use Noise Ninja?
- 4.13 Why is the menu in Photoshop grayed out?
- 4.14 Why is the plug-in window blank or not displaying the image?
- 4.15 Why is the last filter command not working in Photoshop?
- 4.16 How do I use the Noise Brush over a large area?
- 4.17 How do I move rapidly around the Photoshop Plug-In's preview window?
- 4.18 How do I adjust the filter settings in Noise Ninja?
- 4.19 How do I batch process in the Aperture Plug-In?
- 4.20 How do I batch process when using Lightroom?
- 4.21 How do I batch process in the Photoshop Plug-In?
- 4.22 How can I use Noise Ninja to touch up skin?
- Profiles
- 6.1 Do you have a profile for camera XYZ?
- 6.2 How do I create my own profiles with the Photoshop Plug-In?
- 6.3 How do I create my own profiles for the Standalone?
- 6.4 How do I install the camera profiles that I downloaded for the Photoshop Plug-In?
- 6.5 How do I install the profiles I downloaded for the Standalone?
- 6.6 Why are my profiles not matching the ISO?
- Error messages
- 7.1 What does the error “Unable to load Plug-in Library” mean?
- 7.2 Error installing profiles: "Profile installation error. Unable to create directory" or "Permissions error"
- 7.3 What is "Unsupported RGB pixel format"?
- 7.4 What is "Licensed for the wrong product"?
- 7.5 What is "Profile installation error. Invalid or corrupted noise profile"?
Getting started with Noise Ninja
How do I get started with Noise Ninja?
There is a user's guide available in the Noise Ninja help menu. Start by reading the 30 second and then 5 minute guide to Noise Ninja. The user's guide is also available in PDF format for printing. You can find it in the Doc sub-folder of the Noise Ninja Photoshop Plug-In. Also if you click on the blue circles with white question marks that are found throughout the user interface, a popup will appear with some context sensitive help. Do this on the filter settings tab and it should give you some advice on setting the sliders.
You can also click on the "What's this?" icon (a mouse pointer with a question mark found at the bottom of the user interface) and then click on a part of the user interface to get some help.
Are there any video tutorials?
Yes, please visit the videos page.
Is there a trial version? How does it work?
All our software can be downloaded before purchasing a license. Without a license Noise Ninja will run in trial mode. Any images will be marked with a grid when you save them. You should not save over any originals since the grid is not easily removed and purchasing a license will not remove any grid marks from existing images. If you have any questions about the trial please contact support. After you purchase a license you will be able to enter the license to leave trial mode without having to re-install the software.
Compatibility
Is Noise Ninja compatible with OS X 10.5 (Leopard) and OS X 10.6 (Snow Leopard)
Yes, Noise Ninja is compatible with both OS X 10.5 (Leopard) and OS X 10.6 (Snow Leopard).
Is Noise Ninja compatible with XP, Vista, and Windows7 ?
Yes, we have tested Noise Ninja with XP, Vista, and Windows7 and did not encounter any problems.
Is Noise Ninja compatible with 64 bit versions of Windows?
Yes, Noise Ninja is compatible with all 64 bit versions of the Windows OS. (XP64, Vista 64, and Windows7 64 bit) The Noise Ninja 64-bit Photoshop plug-in is available for 64-bit Photoshop (CS4 and CS5) users.
Is Noise Ninja compatible with Photoshop CS5 and Elements 8.0?
Yes, Noise Ninja is compatible with both Photoshop CS5 and Elements 8.0.
On Windows, yes (for 64-bit Photoshop CS4/CS5).
For Mac, no. Photo Ninja will be providing a 64-bit plug-in capability in V1.1.
For Aperture 2 and 3, yes
Is Noise Ninja compatible with the other versions of Elements and Photoshop?
Yes, Noise Ninja is compatible with Elements 2 and above. Noise Ninja may also be compatible with Elements 1, but we have no users currently using Elements 1 to verify. Noise Ninja will also work with Photoshop 6 and above on Windows and Photoshop 7 and above on Mac OS X.
Is Noise Ninja compatible with Aperture?
Yes, the Noise Ninja Aperture plug-in supports both 32-bit and 64-bit versions of Aperture. The Aperture plug-in supports both Aperture 2 and 3.
Is Noise Ninja compatible with Lightroom
Yes, Noise Ninja supports Lightroom very effectively. Noise Ninja supports both Lightroom 2 and 3.
Lightroom does not have plug-ins in the same style as Photoshop by design. (For a discussion, refer here: http://blogs.adobe.com/lightroomjournal/2008/08/plugin_or_external_editor.html)
Lightroom uses "external editors" to support its non-destructive workflow. We support this usage pattern so well that the Lightroom team referred to Noise Ninja as their example 3rd party image editor.
We operate very effectively with Lightroom. You use the Standalone version of Noise Ninja as an external editor with Lightroom. We also operate with any other application that supports this "external editor" style of I/F (e.g. iPhoto).
Noise Ninja Standalone version also has a special mode for use with Lightroom called Sidekick mode. This mode supports hands-off smart processing of images.
We have a video tutorial illustrating Noise Ninja operation with Lightroom here
Is Noise Ninja compatible with Paint Shop Pro?
Yes, the Photoshop Plug-In version of Noise Ninja does work within Paint Shop Pro. Follow the same installation instructions as Photoshop's but replace all instances of Photoshop for Paint Shop Pro.
Is the Noise Ninja Photoshop plug-in compatible with my application?
Some applications such as Paint Shop Pro provide support for Photoshop plug-ins. The Noise Ninja plug-in will work with some of these applications, but it depends on how well these third party applications have implemented their Photoshop plug-in support. The best way to find out if the Noise Ninja will work with one of these applications is to download the plug-in and try it. You can download and try Noise Ninja without a license and if it works with your application you can purchase a license and unlock it without re-installing.
You can download the plug-in here.
Is Noise Ninja compatible with Capture NX?
Noise Ninja can be used with Capture NX by running either the Noise Ninja standalone application or the Noise Ninja plug-in for Photoshop on tiff or jpeg files generated by Capture NX. Noise Ninja is not available as a plug-in for Capture NX, because at this time there is no way for thirdparties to create Capture NX plug-ins.
Is Noise Ninja compatible with Linux?
Yes, the standalone version of Noise Ninja is available for x86 versions of Linux. We have also had a user report that the Noise Ninja plug-in for Photoshop works under WINE.
Using Noise Ninja
How do I transfer the Noise Ninja plug-in to a newer version of Photoshop?
You can use Noise Ninja with multiple versions of Photoshop, Elements, or other plug-in hosts on the same computer. Since you do not have to transfer Noise Ninja from one version to the next you can simply install the latest Noise Ninja plug-in into your new Photoshop\Plug-ins folder. You can download the latest plug-in here.
Is there an upgrade fee for using Noise Ninja with Photoshop CS3/CS4/CS5?
There is no upgrade fee for CS3/CS4/CS5 if you are currently holding a Home Bundle or Pro Bundle license.
Where should Noise Ninja be used in the workflow?
It is usually best to apply noise reduction as early as is practical in the workflow. Post-processing adjustments like sharpening, contrast stretching, and color balancing can alter pixel values and noise levels in unpredictable ways. Depending on the amount of adjustment, this can make it more difficult for Noise Ninja to estimate noise levels. Sharpening, for instance, is a nonlinear operation that can significantly distort the distribution of noise values.
If your workflow requires that you use Noise Ninja after some other operations, then try to create noise profiles using calibration images that have been put through the same operations.
Running Noise Ninja early in the workflow is a good rule of thumb, but Noise Ninja can be applied at any time. Sometimes it may not be possible or practical to run Noise Ninja at an earlier point in the workflow. For example, most users are not using a RAW processor with plug-in that allows Noise Ninja to be run before other adjustments in the RAW processor.
Do I need 8-bit or 16-bit output?
An 8-bit file represents each pixel using three 8-bit values: one each for red, green, and blue, for a total of 24 bits per pixel. A 16-bit file represents each pixel using three 16-bit values, for a total of 48 bits per pixel. In an 8-bit file, there are only 256 possible brightness levels for each color channel. In a 16-bit file, there are 65536 possible levels.
16-bit files hold up better to subsequent image adjustments like contrast stretching or color balancing. 8-bit images will tend to show obvious posterization artifacts even after modest adjustments. Dark shadows, for instance, have very few bits of useful information in an 8-bit file, so they exhibit visible steps in color values when they are lightened. Gradient areas of the same color can also show banding or steps after adjustments.
So, if you expect to make substantial adjustments to images after filtering them with Noise Ninja, then 16-bit output is recommended. However, if you only intend to make minor adjustments before printing or displaying the images, then 8-bit output will probably be adequate. Professional workflows typically use 16-bit files because it allows fine control over tonality and color with less risk of introducing objectionable artifacts.
Internally, Noise Ninja processes all images at 16 bits or 32 bits per channel, in both the Home and Pro editions. Conversion to 8 bits only happens when you save the file to disk.
Is there a Plug-in version for Aperture?
Yes, there is a plug-in for Aperture you can download it here.
Is there a Plug-in version for Lightroom?
Yes, Noise Ninja supports Lightroom very effectively. Noise Ninja supports both Lightroom 2 and 3.
Lightroom does not have plug-ins in the same style as Photoshop by design. (For a discussion, refer here: http://blogs.adobe.com/lightroomjournal/2008/08/plugin_or_external_editor.html)
Lightroom uses "external editors" to support its non-destructive workflow. We support this usage pattern so well that the Lightroom team referred to Noise Ninja as their example 3rd party image editor.
We operate very effectively with Lightroom. You use the Standalone version of Noise Ninja as an external editor with Lightroom. We also operate with any other application that supports this "external editor" style of I/F (e.g. iPhoto).
Noise Ninja Standalone version also has a special mode for use with Lightroom called Sidekick mode. This mode supports hands-off smart processing of images.
We have a video tutorial illustrating Noise Ninja operation with Lightroom here.
How can I use the Noise Ninja Photoshop plug-in or standalone with Aperture?
While it is possible to use the Photoshop plug-in and the standalone application with Aperture you will probably find Noise Ninja for Aperture is the most convenient solution. You can download it here.
Aperture automatically supports Photoshop integration. Have Aperture open your image in Photoshop and then run the Noise Ninja plug-in and save the results. If you wish to use the Noise Ninja standalone application with Aperture you need to configure the Noise Ninja standalone application as an external image editor:
- Go to the Aperture Preferences menu.
- Select the Noise Ninja standalone application as an "external image editor" and select TIFF as the "external editor file format."
- Right click on an image in Aperture and select "Open with external editor" to launch Noise Ninja.
- Process the results in Noise Ninja and then save the file (do not save as a new file).
- By default Noise Ninja standalone application will execute a "save as" the first time you save a file. This is meant as an extra precaution against overwriting originals, but can be disabled in the Noise Ninja preferences.
How can I use the Noise Ninja plug-in with Lightroom?
You can use the Noise Ninja Photoshop plug-in with Lightroom's standard Photoshop integration. Select an image in Lightroom and then select "Photo > Edit In > Photoshop" from the Lightroom menu to send the image to Photoshop. There use the Noise Ninja plug-in for Photoshop as you normally would and save the image to send the results back to Lightroom.
How can I use the Noise Ninja Standalone application as a Lightroom External Editor? (Video)
For a detailed overview of how to use the Noise Ninja Standalone application with Lightroom please view this video tutorial. Using the Noise Ninja Standalone application will allow you to use Noise Ninja with Lightroom even if you do not have or use Photoshop. We recommend you use version 2.1.2 or later of the standalone application so that you can send multiple images at a time from Lightroom to Noise Ninja.
What kind of file format do I need to use Noise Ninja?
If you use the Noise Ninja Standalone, the file must be in either JPEG or uncompressed TIFF format. You will need to convert to one of these two formats if your image is in a different format.
For the Noise Ninja Photoshop Plug-In, it can read any file format supported by the host application. So if you are using the Noise Ninja Plug-in with Photoshop, you can work with JPEG, TIFF, RAW, PNG, PSD, BMP, etc.
Why is the menu in Photoshop grayed out?
The PictureCode menu in the Filters menu will be grayed out (as well as most other plug-in/filters) if you do not have an image opened and selected in Photoshop or PSP. You cannot run Noise Ninja without first selecting the image you want to work with.
The grayed out PictureCode menu could also mean that the image you are working with is not in RGB Color mode. Photoshop and PSP automatically disables any plug-ins in the Filter menu that do not support the image mode you are working with. Try going to the Image menu and selecting Mode-RGB Color.
Also, be sure that you are not in adjustment layer mode. Photoshop filters only work under image layers.
Why is the plug-in window blank or not displaying the image?
Make sure you have an image layer selected in Photoshop before starting the Noise Ninja plug-in. If you have a non-image layer, say an adjustment layer, selected when you start the Noise Ninja plug-in you will not see your image displayed. Also make sure the image is in RGB Color mode, you can change this in the Photoshop Image->Mode menu.
Why is the last filter command not working in Photoshop?
The problem is that Photoshop uses two different mechanisms for the Last Filter command -- sometimes it uses the scripting system (as though it were an action) and sometimes it uses normal invocation (as though the user launched the plug-in). However, there is no way for the Plug-in to detect which mechanism is being used (more precisely, there is no way for the plug-in to determine whether the action mechanism is being used for an action or for the Last Filter command. The Photoshop developer documentation even states this.) For most Plug-ins, it doesn't make a difference, because they behave identically under both scenarios. But Noise Ninja behaves differently when it is invoked as an action than it does when it is invoked normally (i.e. the application of policies to determine parameter settings in an action). In addition to that problem, if you have a Home license, every time the last filter command is used , it translates into an action instead of a regular call to the Plug-in. Noise Ninja will add grid lines in this case since action support is disabled if you don't have a Pro license. All this means is that the Last Filter command can't be used reliably with Noise Ninja. So far we haven't been able to figure out a fix for this.
If you want to apply the same settings to multiple images, one work-around is simply to record an action and then invoke it for each image, but to do this you will need a Pro license to enable Photoshop action support.
How do I use the Noise Brush over a large area?
If you want to run noise reduction on just one area of the image (i.e., the sky). First, make a selection in Photoshop of just the sky and then start the Noise Ninja Photoshop Plug-In. Noise Ninja will recognize the selection you made in Photoshop and removes the noise only in that section.
How do I move rapidly around the Photoshop Plug-In's preview window?
Here is a tip you may find useful when using the noise brush: While brushing in the preview image window, hold down the spacebar to pan the contents of the preview window and let go of the spacebar to return to the noise brush. This will make it easier to brush regions that are larger than the preview window.
How do I adjust the filter settings in Noise Ninja?
Here is a simple strategy for adjusting the Luminance sliders that usually yields good results:
- Set the Luminance Strength slider all the way to the right
- Set the Luminance Smoothness slider to the lowest level that results in a smooth area without obvious speckling. It helps to start with the maximum setting and then lowering the smoothness setting until you begin to observe some speckling.
- Reduce the Luminance Strength slider until you like the balance between noise reduction and detail preservation.
How do I batch process in the Aperture Plug-In?
You can batch process by selecting multiple images in Aperture and then starting Noise Ninja for Aperture. You will then get a strip with all the selected images in Noise Ninja for Aperture. You can then click the Remove Noise button to process all images using the automatic settings or you can also click on select images to tweak their settings before starting the batch processing to use a mix of automatic and custom settings.
How do I batch process when using Lightroom?
When using the Noise Ninja standalone application as an external editor for Lightroom we recommend you use the Sidekick Mode for batch processing. Start by sending an image to Noise Ninja from Lightroom, then switch to the Sidekick Mode tab to setup your batch processing settings. Next send one or more images to Noise Ninja from Lightroom and they will now be processed automatically by Noise Ninja's Sidekick Mode. For more details on how to use Sidekick Mode for batch processing see the Noise Ninja Standalone application's users guide. You will need to be running version 2.2.0 or later of the Noise Ninja standalone application in order to use the Sidekick mode.
How do I batch process in the Photoshop Plug-In?
Here is a short tutorial on how to use Photoshop actions and Noise Ninja to batch process a bunch of images for noise removal:
- Open a sample image to use to record your Noise Ninja Photoshop action.
- Go to the Photoshop window menu and make sure you have the actions panel selected.
- On the actions panel click on the 'Create new action icon.' It is to the left of the small trash can icon.
- Give your action a name and select the action set you want to add it to. You can create action sets to organize your actions.
- Click the record button to begin recording your action.
- Go to the Photoshop filter menu and start the Noise Ninja plug-in.
- Go to the Noise Ninja actions tab and take a look at the profile and filter policy that will be used for this action. Defaults are what you usually want. Click on the tabs help icon for more details.
- Go to the Filters menu and ajust the sliders.
- Click on the Noise Ninja Ok button to filter the image.
- Select 'Save As...' from the Photoshop File menu and save your filtered image to a temporary location.
- Click on the 'stop recording' icon on the actions panel.
- You have now recorded your first Noise Ninja action. To run this action on a folder of images, go to the Photoshop File menu and select Automate->Batch...
- In the batch dialog make sure that your new Noise Ninja action is selected. Then choose your input and output folders. Make sure you choose a different output folder than the input so you don't accidentally overwrite any files.
- Make sure you have Override Action "Save As" commands checked, otherwise Photoshop may prompt you with a file save options dialog for each file it processes. Your action must include a 'Save As' step to override, which it should if you stopped recording after saving the sample image.
- Click Ok to start running the batch job.
This is just a basic example. You can build a more complicated action that involves multiple steps and not with just Noise Ninja. For example you could record a save as after running Noise Ninja to convert the input files into a different output image format. An alternative to the 'File > Automate > Batch' used in this tutorial is the 'File > Scripts > Image Processor' which can also be used to batch process images and some may find easier to use (it is not available in all versions of Photoshop).
How can I use Noise Ninja to touch up skin?
One way to do this is with the Noise Ninja Plug-In for Photoshop. Open the image with skin you want to touch up in Photoshop. Then duplicate the image layer and run Noise Ninja on the duplicate layer paying special attention to the skin in the image and adjusting the filter settings accordingly. After running Noise Ninja on the duplicate layer your Photoshop file should have two layers one the Noise Ninja filtered image and the other the unfiltered original image. The background layer should be the original image and the Noise Ninja filtered layer should be above that. Next with the Noise Ninja layer selected, select the Photoshop menu option Layer -> Layer Mask -> Hide All. Now paint with a white brush on the Noise Ninja layer to reveal the Noise Ninja skin layer. To hide the Noise Ninja skin layer brush in black anywhere you brushed in white. To blend the two layers brush in gray the closer to white you brush in the more the Noise Ninja skin layer will show through.
Profiles
Do you have a profile for camera XYZ?
Current profiles are listed on the profiles download page. If your camera is not listed there, it is easy to create your own profiles, and it only takes a few minutes once you understand the process. Instructions are in the Help file and in this FAQ.
How do I create my own profiles with the Photoshop Plug-In?
First, take a picture of the Noise Ninja calibration chart with your camera at each ISO setting. You can get the calibration chart here. It is also available in the Noise Ninja Plug-in folder. You can take shots of a printed chart (print does not need to be color managed) or you can take shots of the chart displayed on your screen. Make sure to take the shot out of focus so no paper dot patterns or monitor dot patterns show up. To check for patterns look at a low ISO shot at 100% magnification or greater, you should not see any regular patterns created by the paper grain or monitor dot pattern. Make sure each shot is well exposed and that the chart fills the frame (it is ok for the gray borders of the chart to be in the frame).
Next, do the following for each calibration shot using the Noise Ninja Plug-in:
- Open a shot of the chart in Noise Ninja. (If you shoot RAW then you will first have to develop the RAW file.)
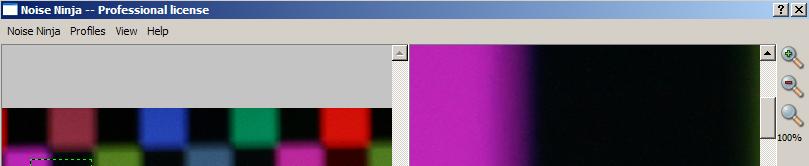
- Click on the Profile chart button on the Profile tab.
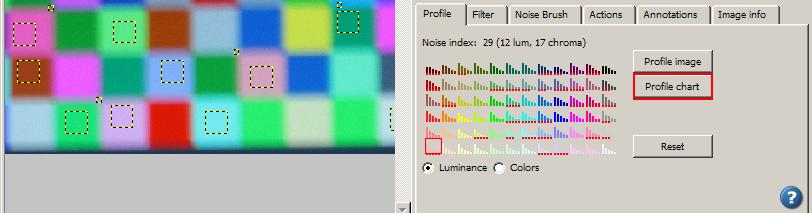
- Click on the Annotations tab to annotate your profile.
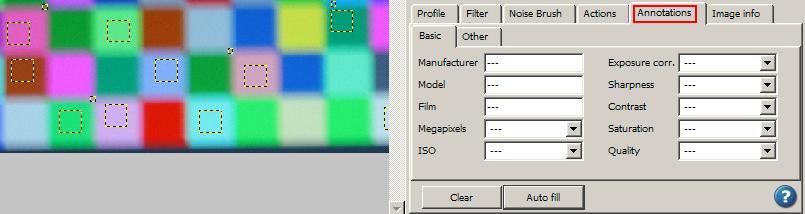
- Click on the Clear button and then the Auto fill button on the annotations tab to have Noise Ninja annotate the profile based on the images EXIF data.
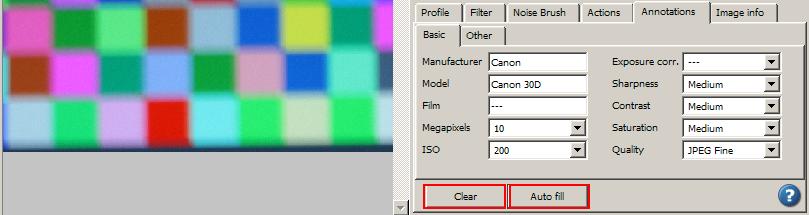
- Click on the Save profile button (blue disk icon) or select Save profile from the Profiles menu (accept the default location and name for the profile). Note: Your current settings on the Filter tab will be saved along with the profile as the defaults for the profile.
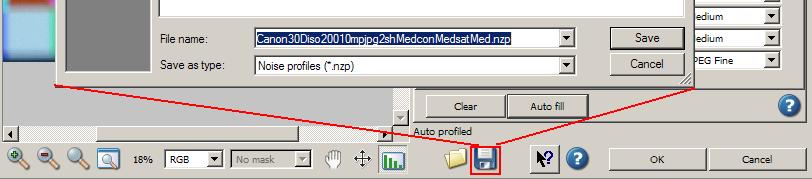
After you have saved all your profiles, do the following to setup automatic profile loading:
- Go to the Noise Ninja menu and select Preferences.
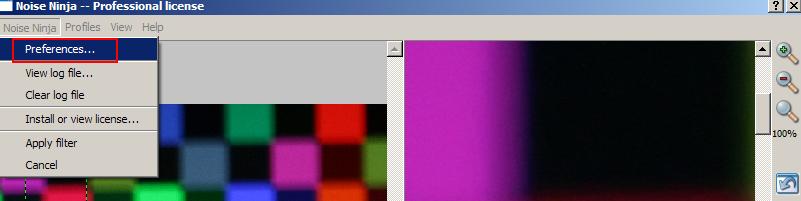
- On the profiles tab set the Profile policy to "Auto-load profile based on EXIF."
- Set the Fallback policy to "Invoke automatic profiler."
- Click OK to save your preferences, they will take effect next time you start the plug-in.
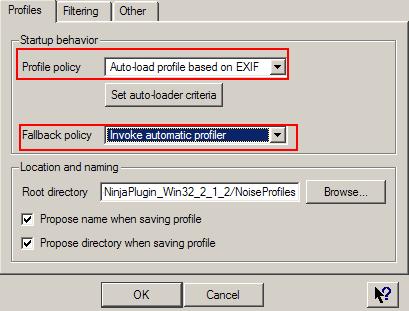
For additional instructions see the user guide section "Profiling your camera or scanner". Please contact us if you need clarification.
You can also use this to send the calibration shots to us and have us generate the profiles for you or validate that you did everything right.
Remember, you can also use Noise Ninja without a camera profile by using the automatic profiler instead of camera profiles.
How do I create my own profiles for the Standalone?
First, take a picture of the Noise Ninja calibration chart with your camera at each ISO setting. You can get the calibration chart here. It is also available in the Noise Ninja application folder. You can take shots of a printed chart (print does not need to be color managed) or you can take shots of the chart displayed on your screen. Make sure you take the shot out of focus so no paper dot patterns or monitor dot patterns show up. To check for patterns look at a low ISO shot at 100% magnification or greater, you should not see any regular patterns created by the paper grain or monitor dot pattern. Make sure each shot is well exposed and that the chart fills the frame (it is ok for the gray borders of the chart to be in the frame).
Next, do the following for each calibration shot using the Noise Ninja standalone:
- Open a profile chart shot to generate a camera profile from in Noise Ninja. Inspect the shot for correctness. Check the image info viewer to make sure the image's meta data is available.
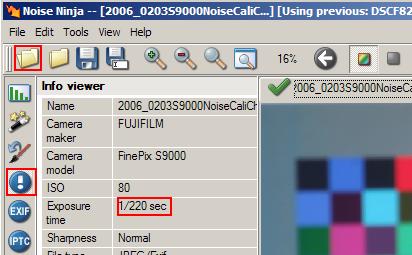
- Switch to the Noise profiler tab and click the Profile Chart button to profile the chart.
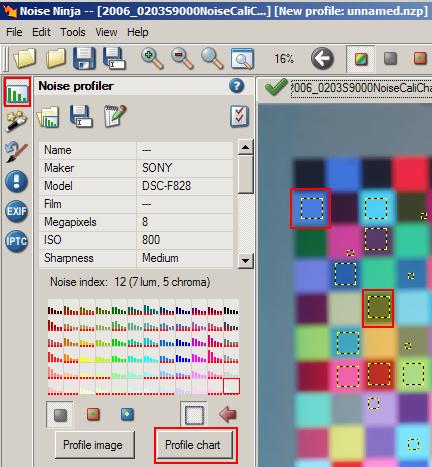
- Click the annotations editor button to bring up the profile annotations editor. First click the Clear button to clear any old annotations. Then click the Auto fill button to fill in the annotations from the chart image's meta data. Fill in any additional annotations that were left empty by the Auto fill button (this is optional). Then click Ok to accept the changes.
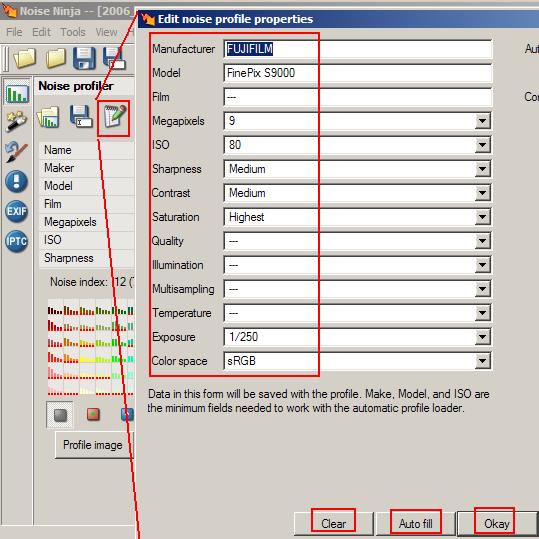
- Click the save profile button and accept the default folder location and profile file name.
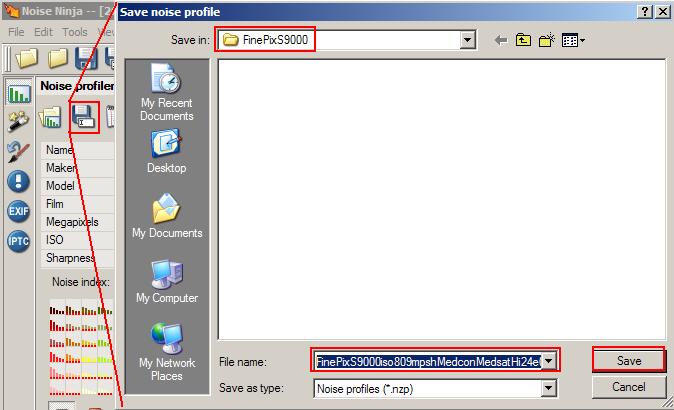
- Repeat steps one through four with the remaining profile chart shots.
For additional instructions see the user guide section "Profiling your camera or scanner" or contact us if you need clarification.
Remember, you can also use Noise Ninja without a camera profile by using the automatic profiler instead of camera profiles.
How do I install the camera profiles that I downloaded for the Photoshop Plug-In?
- Uncompress the profiles you downloaded from our website.
- Select "Install profiles" from the Plug-in's Profiles menu.
- Browse to and select the folder that has the profiles you wish to install.
- Noise Ninja will then install the profiles and give you a list of the profiles that it has installed.
- Now you can setup Noise Ninja to auto-load the profiles you have just installed.
- Go to the Noise Ninja menu and select Preferences.
- Set the Profile policy to "Auto-load profile based on EXIF"
- Set the Fallback policy to "Invoke automatic profiler" then click OK.
Now every time you start the Noise Ninja plug-in with a new image, Noise Ninja will look at the image's EXIF data to see what settings it was taken under (Camera, ISO, etc) and then look for the best matching camera profile that closely matches those settings and loads it for you. Noise Ninja will display a message explaining which profile was loaded just above the folder and diskette icons at the bottom of the plug-in interface.
You can also manually choose a profile at any time by selecting Load profile and filter settings from the profiles menu or clicking on the folder icon at the bottom of the plug-in, and then browsing to and selecting the profile you wish to use.
How do I install the profiles I downloaded for the Standalone?
- Go to the File menu and select "Install profiles."
- Browse to and select the folder that has the profiles you wish to install.
- Noise Ninja will then install the profiles and give you a list of the profiles that it has installed.
Why are my profiles not matching the ISO?
Noise Ninja does not match profiles based on only the ISO of the image. It also looks at other fields such as mega pixels and sharpness. So for example if you have an image that has ISO 400 with no sharpening and the profile was ISO 400 and medium sharpening the match is not perfect and because sharpening tends to increase noise the profile loader might instead pick a profile with ISO 350 and medium sharpening. Another issue is if you crop your images before running Noise Ninja the profiler will think that they have been down sampled (which lowers noise) and pick a profile with a lower ISO.
If the problem is being caused by cropping then do the following:
- If you are using the Plug-in, go to the Profile menu and select "Set auto-load criteria" and change mega pixels from "Soft Match" to "Ignore."
- If you are using the Standalone go to the Edit menu select "Preferences" then on the "Profiles" tab click "Set match criteria..." and then change mega pixels from "Soft Match" to "Ignore."
If it is not due to cropping issues but is due to Noise Ninja compensating for setting differences you can either use the profiles Noise Ninja selects or avoid this situation by creating profiles with the same settings that you normally use for your images.
Error messages
What does the error “Unable to load Plug-in Library” mean?
This is normally caused by one of the following:
- You have more than one copy of the Noise Ninja Plug-in in your Photoshop\Plug-ins folder or any of its subfolders.
- You moved/copied only the NoiseNinja.8bf plug-in file instead of the entire Noise Ninja Plug-in folder into your Photoshop Plug-ins folder.
To solve this problem, first go through the Photoshop\Plug-ins folder and remove any Noise Ninja files or folders in that folder or any of its subfolders. Then re-install the Noise Ninja plug-in. Be sure to follow the installation instructions on the download pages.
When you have finished installing the plug-in you should have a single Noise Ninja plug-in folder located in your Photoshop\Plug-Ins folder.
Error installing profiles: "Profile installation error. Unable to create directory" or "Permissions error"
If you get an error while installing your profiles, this error usually means Noise Ninja is not able to write into the current Noise Profiles folder. To fix this problem, choose a different location for your profiles and pick a place that you know has adequate space and the right permissions. A good place is usually your Documents or My Documents folder. To do this, select "Preferences" from the Noise Ninja menu. Then on the Profiles tab, click the Browse button to change the Root directory used by Noise Ninja to look for Profiles. Then select a new empty Profiles folder that you can create anywhere. Here is an example of what it should look like:
You cannot simply move the profiles to your Noise Profiles folder since Noise Ninja not only installs them but also puts them in a specific folder structure based on each profile annotations.
What is "Unsupported RGB pixel format"?
This usually means that you have saved the image with extra channels (such as selections). If you save the image with just RGB channels then Noise Ninja should not have any problems opening it.
What is "Licensed for the wrong product"?
This error occurs when you attempt to use a Standalone license in the Plug-in version.
What is "Profile installation error. Invalid or corrupted noise profile"?
This means that you need to install the latest version of Noise Ninja. The older versions of Noise Ninja are no longer compatible with the profiles that are posted on the profile page. We do allow multiple installations, so download another version and use your existing license to unlock the software.