Using the Photoshop filter plug-in
With Photo Ninja's filter plug-in for Adobe Photoshop, you can open an image in Photoshop and then invoke Photo Ninja as a filter without having to shuttle between applications with intermediate files. Photoshop sends the image data directly to Photo Ninja, and Photo Ninja sends the filtered data back to Photoshop. So, you can use most of Photo Ninja's filter functions (for instance, noise reduction, sharpening, adaptive lighting, and black-and-white conversion) conveniently from within Photoshop.
Basic usage
After you have installed the plug-in, simply open an image in Photoshop. Go to the "Filter" menu, and you should see a "PictureCode" submenu. Choose "Photo Ninja filter plugin" from the submenu:
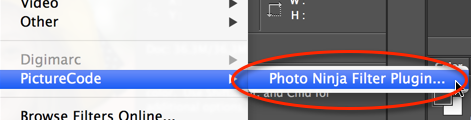
Photo Ninja should launch automatically. The image you were editing in Photoshop should appear within Photo Ninja almost immediately.
Make your adjustments in Photo Ninja, then press the "PS:Done" button to process the image and send the result back to Photoshop:
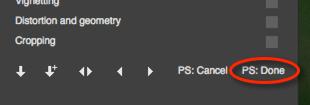
Creating a Photoshop Action
To use the Photo Ninja filter plug-in in a simple Photoshop action, follow these steps:
- Open an image in Photoshop
- In Photoshop's Actions panel, click the "Create New Action" button at the bottom of the panel and give the action a name when asked.
- Click the "Begin Recording" button
- Launch the Photo Ninja filter plug-in, make desired adjustments, and press "PS:Done" in Photo Ninja
- Press the "Stop Playing/Recording" button in the Action panel.
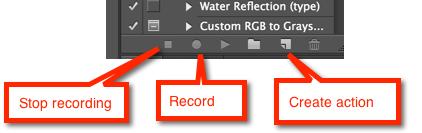
To create more elaborate actions, see Photoshop's documentation.
Playing a Photoshop Action
You can apply an action to a batch of images using either the "File->Automate->Batch..." or "File->Scripts->Image Processor..." dialogs in Photoshop. The Image Processor command is easier to set up for a simple batch. The key step is to check the "Run action" checkbox and choose the action you recorded for Photo Ninja:
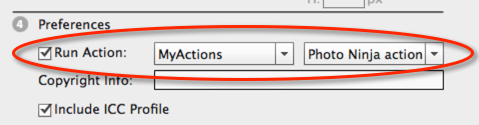
For more information about actions, see Photoshop's documentation
NOTE: The Smart Preset facility in Photo Ninja can be useful in combination with Photoshop actions. For instance, you can train the Smart Preset for the noise reduction filter so that your preferred filter strength is selected automatically for each image based on camera model and ISO.
NOTE: A filter plug-in cannot change the dimensions of the image in Photoshop. So, cropping and rotation might not behave as you expect.
NOTE: You can apply the filter plug-in to a selection on Photoshop. Make the selection, then invoke the Photo Ninja plug-in. Photo Ninja will display the entire image, but when the processed image is sent back to Photoshop, only the selected region will be modified.
NOTE: Photo Ninja also includes a file format plug-in for Photoshop, which can open RAW files and send them directly to Photoshop. To learn about it, click here.